How To Convert YouTube Transcript To Word
If you ever wanted to turn what someone says in a YouTube video into a story-like writing, you're in the right place! People who make videos might want to write down everything they say for different reasons. A great reason is they could use it to make a blog post about what they talked about in the video.
In this guide, I'll share some easy steps to make a YouTube transcript easier to read using Microsoft Word. I'll teach you how to copy the transcript and change it in Word. to remove those time stamps. Putting the words into paragraphs makes it nicer to read!
Make the YouTube Transcript Visible
- Watch the Video: Go to the YouTube video you want to see.
- Find the Menu: Look for three dots next to the save button.
- Click the Menu: Tap on the three dots.
- Open the video Transcript: Choose the "open transcript" option.
- See the Words: Now, the words will show up on the right side of the video.
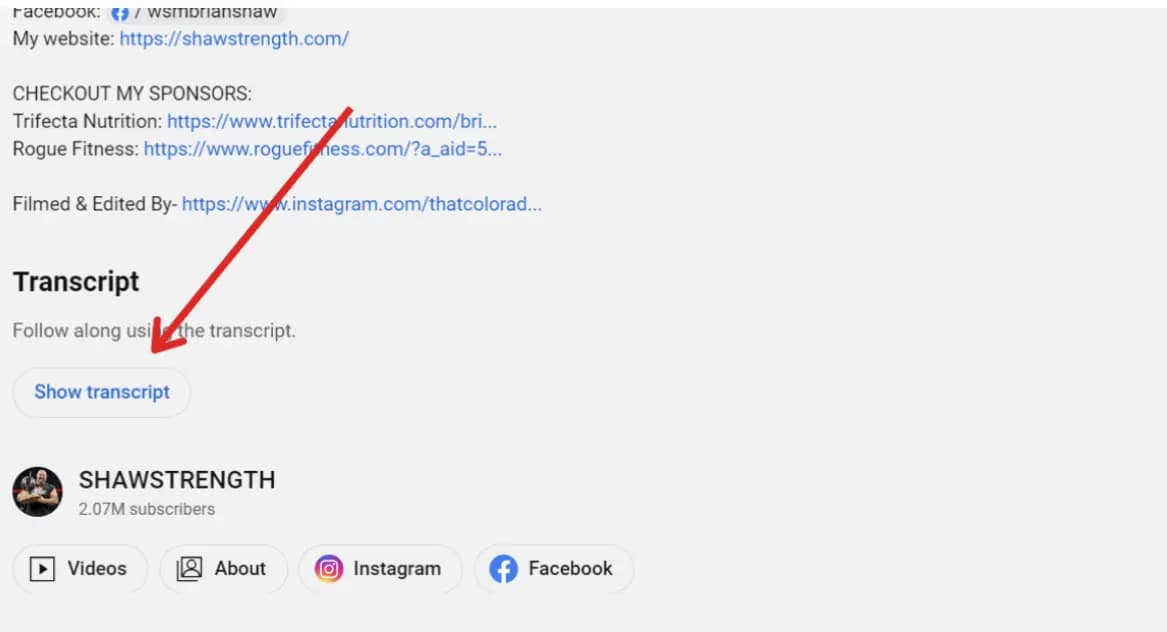
Copy the YouTube Transcript
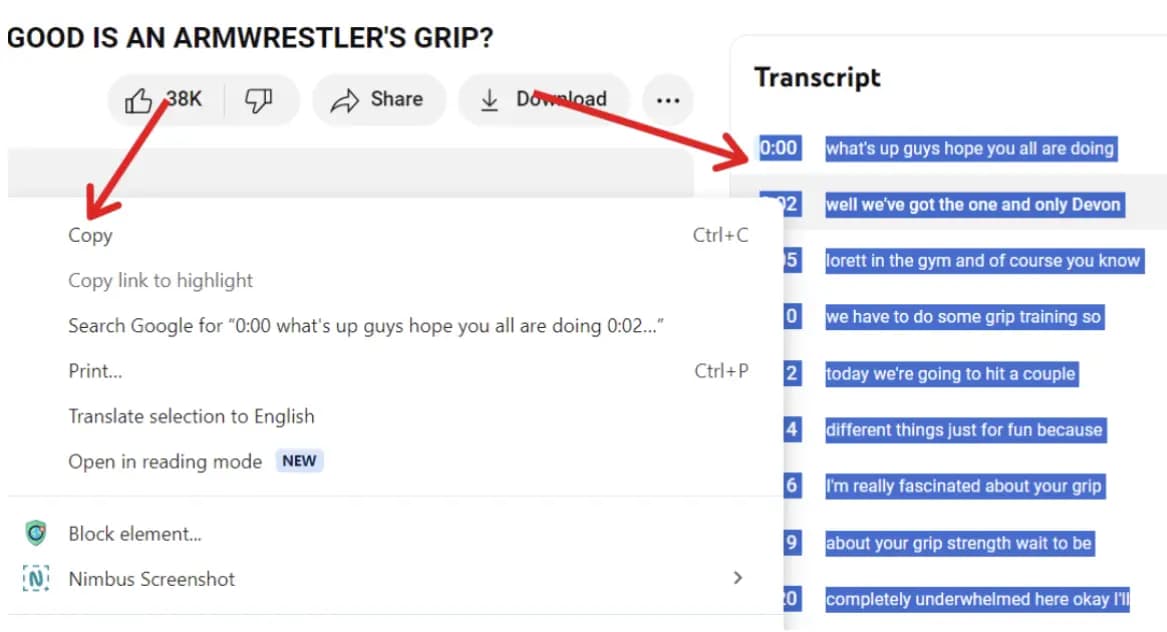
To efficiently copy the YouTube transcript , follow these steps:
- Select the Transcript: Highlight each line from the beginning to the end.
- Right-Click: Click with the right mouse button on the highlighted text.
- Choose Copy: Select the "copy" option from the menu.
Paste the Text Into Microsoft Word
To seamlessly transfer the text into Microsoft Word, follow these steps:
- Open Microsoft Word: Launch a Microsoft Word document.
- Paste the Transcript: Paste the transcript directly into the document.
- Notice the Format: Observe how the text mirrors the original YouTube platform format.
Create a Macro to Repeat a Process
- Use a macro to make tasks easier.
- Record steps to clean up text.
- Remove timestamps and extra spaces.
- Repeat the process quickly with shortcuts.
- Check steps to avoid mistakes.
- Make the transcript neater with less effort.
Starting the Macro Recording
- Starting the Recording: Click the record macro button at the screen's bottom left-hand corner.
- Record Macro Window: The record macro window appears.
- Name and Shortcut: Name the macro and create a keyboard shortcut
- Shortcut Assignment: Click the keyboard button to open the shortcut box.
- Creating the Shortcut: Enter a shortcut like Ctrl + j.
- Assign and Close: Click the assign button, then the close button.
Now, you're ready to start recording.
- Positioning the Cursor: Place the cursor at the beginning of the last line.
- Editing Steps: Backspace until the last line meets the next.
- Creating Space: Add a space between the merged lines.
- Moving the Cursor: Use the home key to move the cursor to the start of the last line.
- Stopping the Recording: Click the macro stop button in the lower left-hand corner.
Remember, the recording process may involve trial and error. If you make a mistake, erase the macro and start over.
Repeat the Process by Running the Macro
- Place the Cursor: Put the cursor at the start of the last line.
- Press Shortcut Keys: Use the shortcut keys you set up for the macro.
- Remove Timestamps and Spaces: The macro will remove timestamps and extra spaces line by line.
- Create One Big Paragraph: Your transcript will become one big paragraph.
To speed up the process, you can record yourself doing these steps a few times before stopping the recording. Running the macro makes cleaning up the transcript fast and easy.
Saving the Word Document as Macro-Enabled
- Saving the Document: Select the saving option in the Word document.
- Choose Macro-Enabled: Make sure to choose the macro-enabled option.
- Saving the Document: Select the saving option in the Word document.
FAQ's
Can I Download the YouTube Transcript?
While YouTube does not offer a direct download option for transcripts, you can still easily access and save them.
First, click 'Show Transcript' under the video's description. This will display the auto-generated transcript and subtitles of the YouTube video. You can then copy the text from the transcript.
Next, paste the copied text wherever you need. This method allows you to download the transcript for your own use.
Are There Any Other Ways to Get YouTube Transcripts?
Yes, there are alternative methods to access YouTube transcripts.
Some videos may not have a 'Show Transcript' button. In such cases, you can resort to third-party services like the YouTube transcript tool.
This tool can transcribe any video in real time, allowing you to export the transcripts into various file types including TXT, DOCX, PDF, SRT, and XLSX formats.
How Do I Copy a YouTube Transcript to Word?
Copying a YouTube transcript to Word is simple.<br/>First, select the transcript text you want to copy.<br/>Then, press Control+C (Windows) or Command+C (Mac) to copy it.<br/>Next, open Microsoft Word and press Control+V (Windows) or Command+V (Mac) to paste the transcript into the document.<br/>Make sure to choose 'Plain Text' for easy formatting.<br/>