Wie man ein YouTube-Transkript in Word konvertiert
Wenn du schon immer das, was jemand in einem YouTube-Video sagt, in eine geschichtenartige Schreibweise umwandeln wolltest, bist du hier genau richtig! Personen, die Videos erstellen, möchten möglicherweise aus verschiedenen Gründen alles, was sie sagen, aufschreiben. Ein großartiger Grund ist, dass sie es verwenden könnten, um einen Blogbeitrag über das zu erstellen, was sie im Video besprochen haben.
In diesem Leitfaden teile ich einige einfache Schritte, um ein YouTube-Transkript mithilfe von Microsoft Word lesbarer zu machen. Ich werde dir zeigen, wie du das Transkript kopierst und es in Word änderst. , um die Zeitstempel zu entfernen. Die Worte in Absätze zu bringen, macht es angenehmer zu lesen!
Mache das YouTube-Transkript sichtbar
- Video ansehen: Gehe zu dem YouTube-Video, das du sehen möchtest.
- Menü finden: Suche nach drei Punkten neben dem Speicher-Button.
- Menü klicken: Tippe auf die drei Punkte.
- Das Video-Transkript öffnen: Wähle die Option "Transkript öffnen".
- Siehe die Worte: Jetzt erscheinen die Worte auf der rechten Seite des Videos.
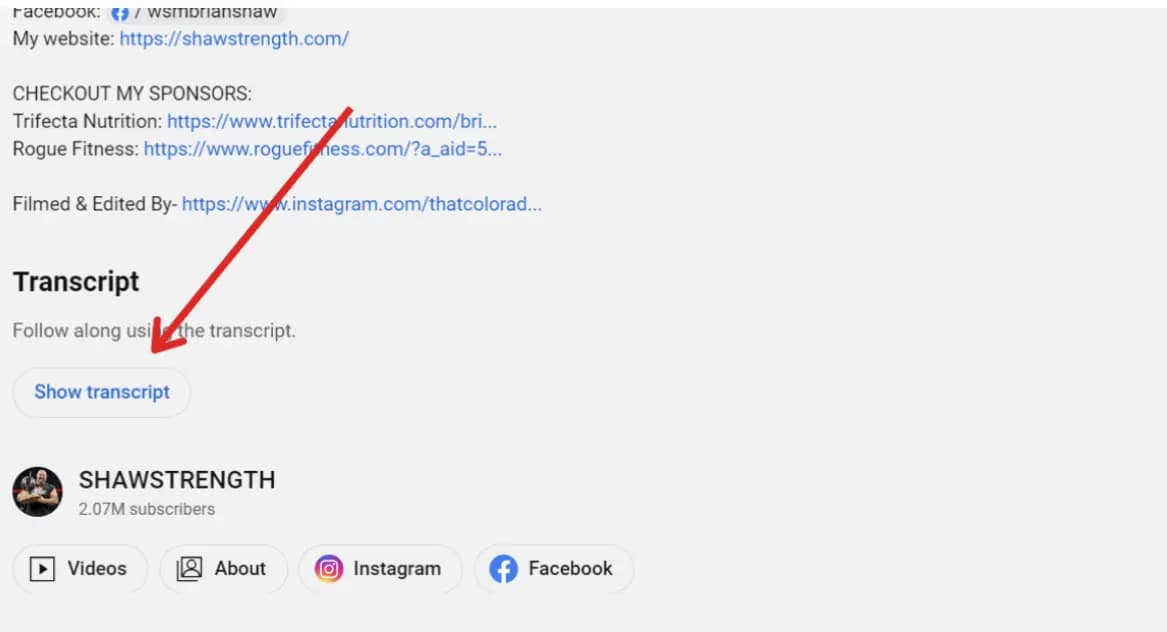
Kopiere das YouTube-Transkript
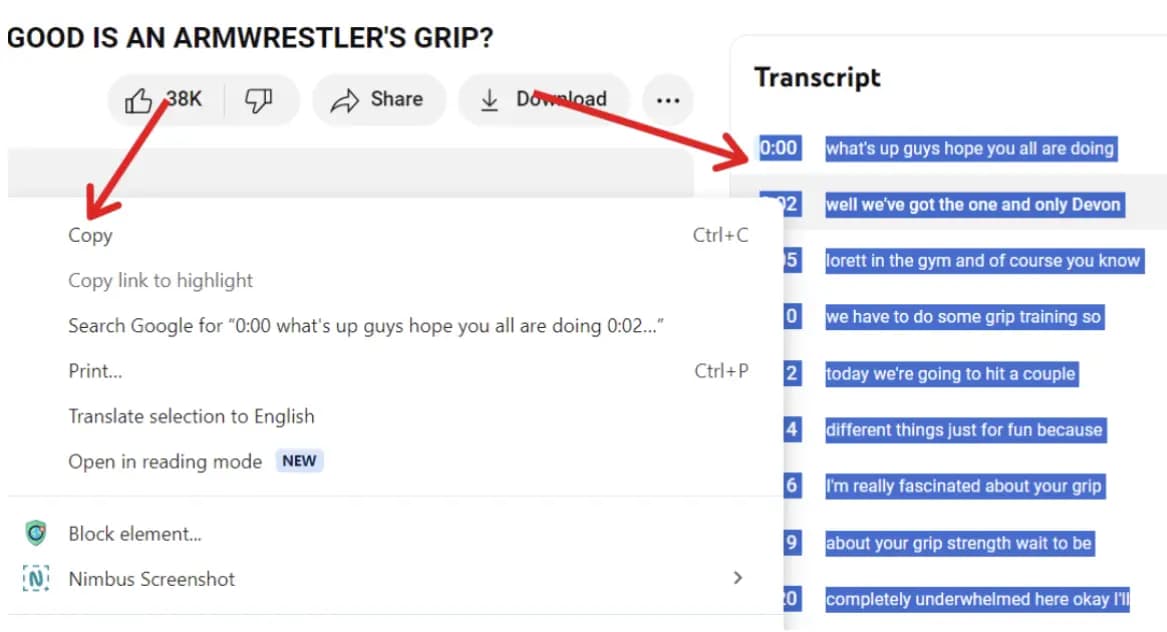
Um das YouTube-Transkript effizient zu kopieren, folge diesen Schritten:
- Wähle das Transkript aus: Markiere jede Zeile von Anfang bis Ende.
- Rechtsklick: Klicke mit der rechten Maustaste auf den markierten Text.
- Wähle Kopieren: Wähle die Option "Kopieren" aus dem Menü.
Füge den Text in Microsoft Word ein
Um den Text nahtlos in Microsoft Word zu übertragen, folge diesen Schritten:
- Öffne Microsoft Word: Starte ein Microsoft Word-Dokument.
- Füge das Transkript ein: Füge das Transkript direkt in das Dokument ein.
- Achte auf das Format: Beobachte, wie der Text das ursprüngliche Format der YouTube-Plattform widerspiegelt.
Erstelle ein Makro, um einen Prozess zu wiederholen
- Verwende ein Makro, um Aufgaben zu erleichtern.
- Nehme die Schritte auf, um den Text zu bereinigen.
- Entferne Zeitstempel und zusätzliche Leerzeichen.
- Wiederhole den Prozess schnell mit Tastenkombinationen.
- Überprüfe die Schritte, um Fehler zu vermeiden.
- Mache das Transkript mit weniger Aufwand ordentlicher.
Makroaufnahme starten
- Aufnahme starten: Klicke auf die Schaltfläche zur Makroaufnahme in der unteren linken Ecke des Bildschirms.
- Makroaufnahmefenster: Das Makroaufnahmefenster erscheint.
- Name und Tastenkürzel: Benenne das Makro und erstelle ein Tastenkürzel.
- Tastenkürzel zuweisen: Klicke auf die Tastenschaltfläche, um das Kürzel-Fenster zu öffnen.
- Tastenkürzel erstellen: Gib ein Kürzel wie Strg + J ein.
- Zuweisen und Schließen: Klicke auf die Zuweisen-Schaltfläche und dann auf die Schließen-Schaltfläche.
Jetzt bist du bereit, mit der Aufnahme zu beginnen.
- Positioniere den Cursor: Setze den Cursor an den Anfang der letzten Zeile.
- Bearbeitungsschritte: Drücke die Rücktaste, bis die letzte Zeile die nächste erreicht.
- Raum schaffen: Füge einen Raum zwischen den zusammengeführten Zeilen hinzu.
- Cursor bewegen: Verwende die Home-Taste, um den Cursor an den Anfang der letzten Zeile zu bewegen.
- Aufnahme stoppen: Klicke auf die Makrostop-Schaltfläche in der unteren linken Ecke.
Denke daran, dass der Aufnahmeprozess Versuche und Fehler beinhalten kann. Wenn du einen Fehler machst, lösche das Makro und starte neu.
Prozess durch Ausführen des Makros wiederholen
- Setze den Cursor: Setze den Cursor an den Anfang der letzten Zeile.
- Drücke die Tastenkombination: Verwende die Tastenkombinationen, die du für das Makro eingerichtet hast.
- Entferne Zeitstempel und Leerzeichen: Das Makro entfernt Zeitstempel und zusätzliche Leerzeichen zeilenweise.
- Erstelle einen großen Absatz: Dein Transkript wird zu einem großen Absatz.
Um den Prozess zu beschleunigen, kannst du dich selbst aufnehmen, wie du diese Schritte ein paar Mal machst, bevor du die Aufnahme stoppst. Das Ausführen des Makros macht das Bereinigen des Transkripts schnell und einfach.
Das Word-Dokument als makroaktiv speichern
- Dokument speichern: Wähle die Speicheroption im Word-Dokument.
- Wähle makroaktiv: Stelle sicher, dass du die makroaktive Option auswählst.
- Dokument speichern: Wähle die Speicheroption im Word-Dokument.
FAQ's
Kann ich das YouTube-Transkript herunterladen?
Während YouTube keine direkte Download-Option für Transkripte bietet, kannst du sie dennoch leicht zugreifen und speichern.
Klicke zuerst auf 'Transkript anzeigen' unter der Videobeschreibung. Dies zeigt das automatisch generierte Transkript und die Untertitel des YouTube-Videos an. Du kannst dann den Text aus dem Transkript kopieren.
Füge den kopierten Text dann dort ein, wo du ihn benötigst. Diese Methode ermöglicht es dir, das Transkript für deinen eigenen Gebrauch herunterzuladen.
Gibt es andere Möglichkeiten, YouTube-Transkripte zu erhalten?
Ja, es gibt alternative Methoden, um auf YouTube-Transkripte zuzugreifen.
Einige Videos haben möglicherweise keinen 'Transkript anzeigen' -Button. In solchen Fällen kannst du auf Drittanbieterdienste wie das YouTube-Transkript-Tool zurückgreifen.
Dieses Tool kann jedes Video in Echtzeit transkribieren und dir ermöglichen, die Transkripte in verschiedene Dateitypen zu exportieren, einschließlich TXT, DOCX, PDF, SRT und XLSX-Formate.
Wie kopiere ich ein YouTube-Transkript nach Word?
Das Kopieren eines YouTube-Transkripts nach Word ist einfach.<br/>Zuerst wähle den Transkripttext aus, den du kopieren möchtest.<br/>Drücke dann Strg+C (Windows) oder Befehl+C (Mac), um ihn zu kopieren.<br/>Öffne als Nächstes Microsoft Word und drücke Strg+V (Windows) oder Befehl+V (Mac), um das Transkript in das Dokument einzufügen.<br/>Stelle sicher, dass du 'Einfachen Text' für eine einfache Formatierung wählst.<br/>