Comment convertir un transcript YouTube en Word
Si vous avez déjà voulu transformer ce que quelqu'un dit dans une vidéo YouTube en écriture narrative, vous êtes au bon endroit ! Les personnes qui créent des vidéos peuvent vouloir noter tout ce qu'elles disent pour différentes raisons. Une excellente raison est qu'elles pourraient l'utiliser pour rédiger un article de blog sur ce dont elles ont parlé dans la vidéo.
Dans ce guide, je vais partager quelques étapes faciles pour rendre un transcript YouTube plus facile à lire en utilisant Microsoft Word. Je vais vous apprendre à copier le transcript et à le modifier dans Word. pour supprimer ces horodatages. Mettre les mots en paragraphes rend la lecture plus agréable !
Rendre le transcript YouTube visible
- Regarder la vidéo : Accédez à la vidéo YouTube que vous souhaitez voir.
- Trouver le menu : Cherchez trois points à côté du bouton de sauvegarde.
- Cliquez sur le menu : Appuyez sur les trois points.
- Ouvrir le transcript de la vidéo : Choisissez l'option "ouvrir le transcript".
- Voir les mots : Maintenant, les mots apparaîtront sur le côté droit de la vidéo.
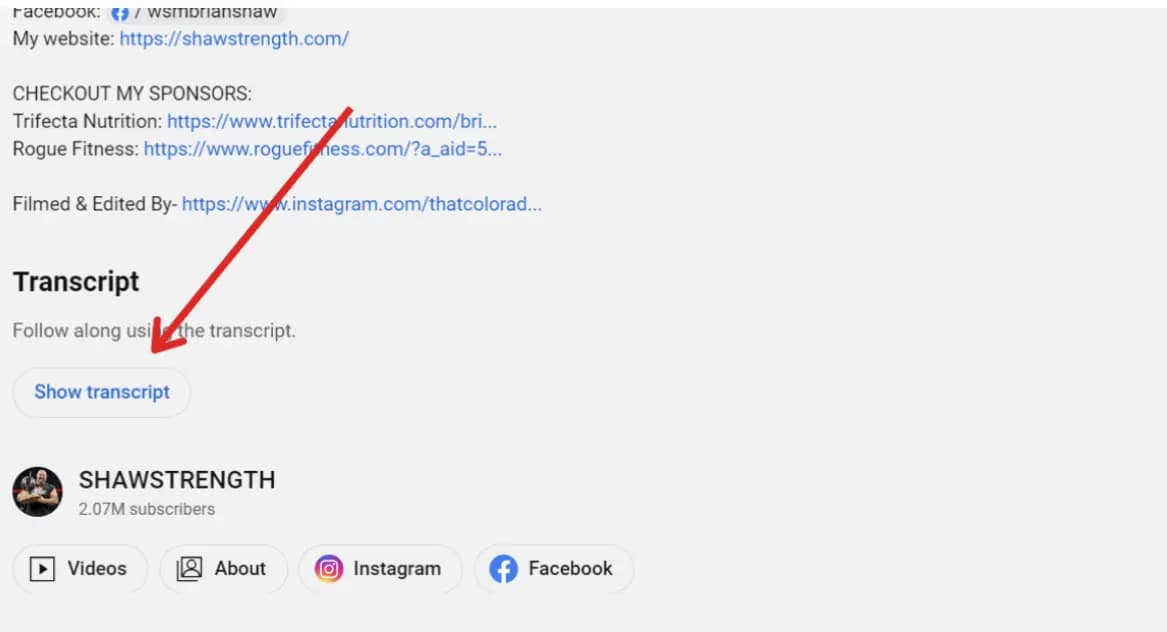
Copier le transcript YouTube
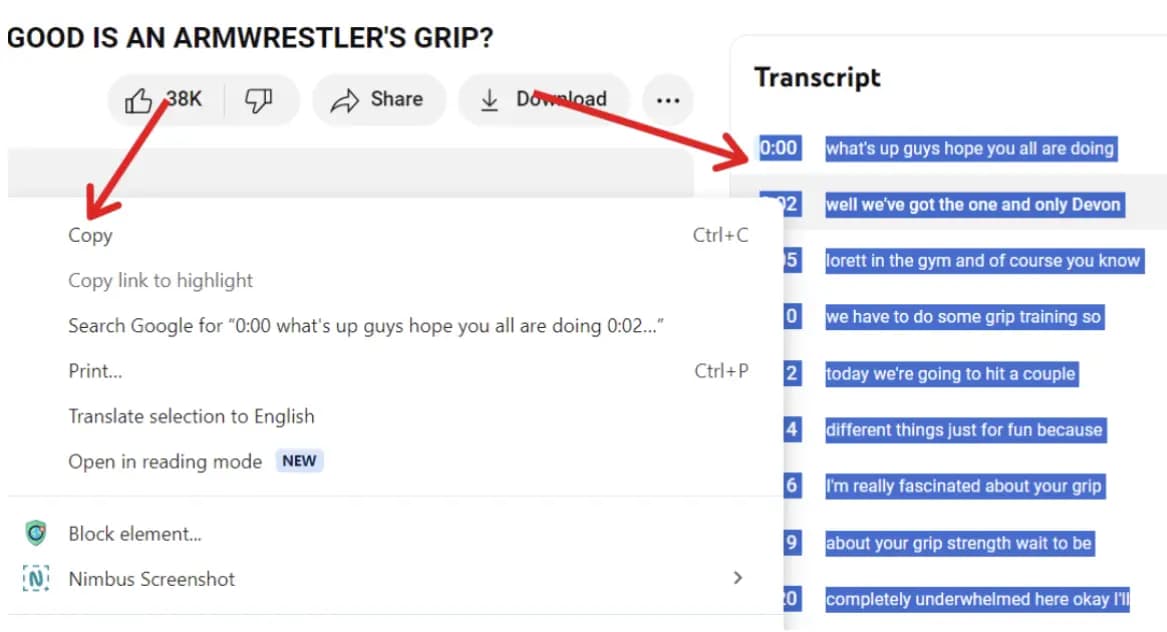
Pour copier efficacement le transcript YouTube , suivez ces étapes :
- Sélectionner le transcript : Mettez en surbrillance chaque ligne du début à la fin.
- Clic droit : Cliquez avec le bouton droit de la souris sur le texte surligné.
- Choisissez Copier : Sélectionnez l'option "copier" dans le menu.
Coller le texte dans Microsoft Word
Pour transférer le texte dans Microsoft Word sans problème, suivez ces étapes :
- Ouvrir Microsoft Word : Lancez un document Microsoft Word.
- Coller le transcript : Collez le transcript directement dans le document.
- Remarquer le format : Observez comment le texte reflète le format original de la plateforme YouTube.
Créer un macro pour répéter un processus
- Utilisez un macro pour faciliter les tâches.
- Enregistrez les étapes pour nettoyer le texte.
- Supprimez les horodatages et les espaces supplémentaires.
- Répétez le processus rapidement avec des raccourcis.
- Vérifiez les étapes pour éviter les erreurs.
- Rendez le transcript plus soigné avec moins d'effort.
Démarrer l'enregistrement du macro
- Démarrer l'enregistrement : Cliquez sur le bouton d'enregistrement du macro en bas à gauche de l'écran.
- Fenêtre d'enregistrement du macro : La fenêtre d'enregistrement du macro apparaît.
- Nom et raccourci : Nommez le macro et créez un raccourci clavier
- Assignation de raccourci : Cliquez sur le bouton du clavier pour ouvrir la boîte de raccourci.
- Créer le raccourci : Entrez un raccourci comme Ctrl + j.
- Attribuer et fermer : Cliquez sur le bouton attribuer, puis sur le bouton fermer.
Maintenant, vous êtes prêt à commencer l'enregistrement.
- Positionner le curseur : Placez le curseur au début de la dernière ligne.
- Étapes d'édition : Appuyez sur la touche retour arrière jusqu'à ce que la dernière ligne rencontre la suivante.
- Créer de l'espace : Ajoutez un espace entre les lignes fusionnées.
- Déplacer le curseur : Utilisez la touche d'accueil pour déplacer le curseur au début de la dernière ligne.
- Arrêter l'enregistrement : Cliquez sur le bouton d'arrêt du macro dans le coin inférieur gauche.
N'oubliez pas, le processus d'enregistrement peut impliquer des essais et des erreurs. Si vous faites une erreur, supprimez le macro et recommencez.
Répéter le processus en exécutant le macro
- Placer le curseur : Mettez le curseur au début de la dernière ligne.
- Appuyer sur les touches de raccourci : Utilisez les touches de raccourci que vous avez définies pour le macro.
- Supprimer les horodatages et les espaces : Le macro supprimera les horodatages et les espaces supplémentaires ligne par ligne.
- Créer un grand paragraphe : Votre transcript deviendra un grand paragraphe.
Pour accélérer le processus, vous pouvez vous enregistrer en effectuant ces étapes quelques fois avant d'arrêter l'enregistrement. Exécuter le macro rend le nettoyage du transcript rapide et facile.
Enregistrer le document Word avec activation des macros
- Enregistrer le document : Sélectionnez l'option d'enregistrement dans le document Word.
- Choisir l'activation des macros : Assurez-vous de choisir l'option activée par macro.
- Enregistrer le document : Sélectionnez l'option d'enregistrement dans le document Word.
FAQ
Puis-je télécharger le transcript YouTube ?
Bien que YouTube n'offre pas d'option de téléchargement direct pour les transcripts, vous pouvez toujours y accéder facilement et les sauvegarder.
Tout d'abord, cliquez sur 'Afficher le transcript' sous la description de la vidéo. Cela affichera le transcript généré automatiquement et les sous-titres de la vidéo YouTube. Vous pouvez ensuite copier le texte du transcript.
Ensuite, collez le texte copié où vous le souhaitez. Cette méthode vous permet de télécharger le transcript pour votre propre usage.
Y a-t-il d'autres moyens d'obtenir des transcripts YouTube ?
Oui, il existe des méthodes alternatives pour accéder aux transcripts YouTube.
Certaines vidéos peuvent ne pas avoir de 'Afficher le transcript' bouton. Dans ces cas, vous pouvez recourir à des services tiers comme l'outil de transcript YouTube.
Cet outil peut transcrire n'importe quelle vidéo en temps réel, vous permettant d'exporter les transcripts dans divers formats de fichiers, y compris TXT, DOCX, PDF, SRT et XLSX.
Comment copier un transcript YouTube dans Word ?
Copier un transcript YouTube dans Word est simple.<br/>Tout d'abord, sélectionnez le texte du transcript que vous souhaitez copier.<br/>Ensuite, appuyez sur Control+C (Windows) ou Command+C (Mac) pour le copier.<br/>Puis, ouvrez Microsoft Word et appuyez sur Control+V (Windows) ou Command+V (Mac) pour coller le transcript dans le document.<br/>Assurez-vous de choisir 'Texte brut' pour un formatage facile.<br/>